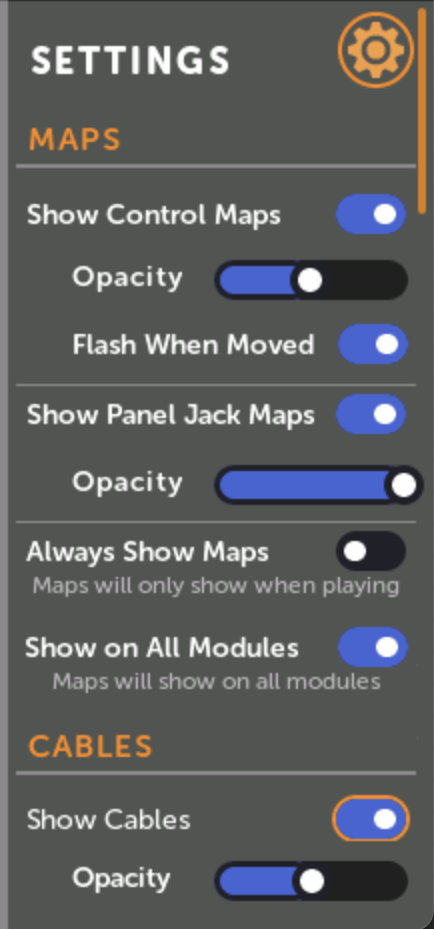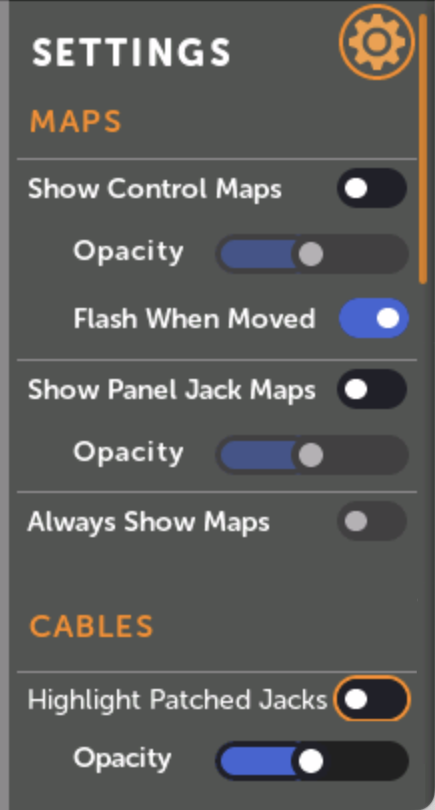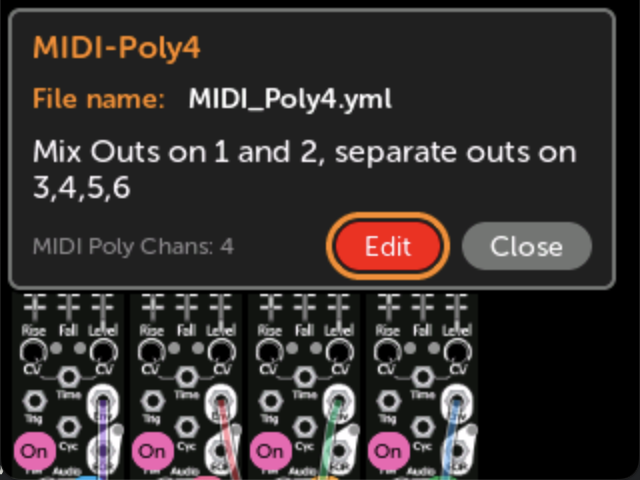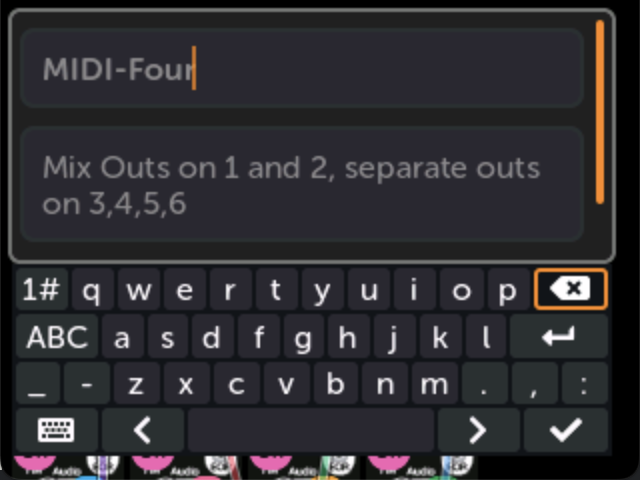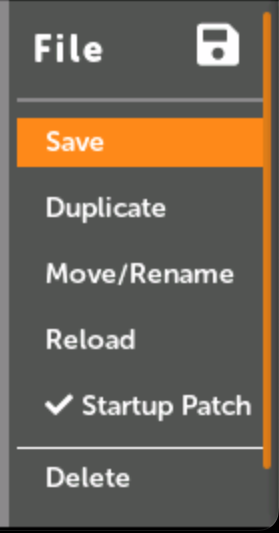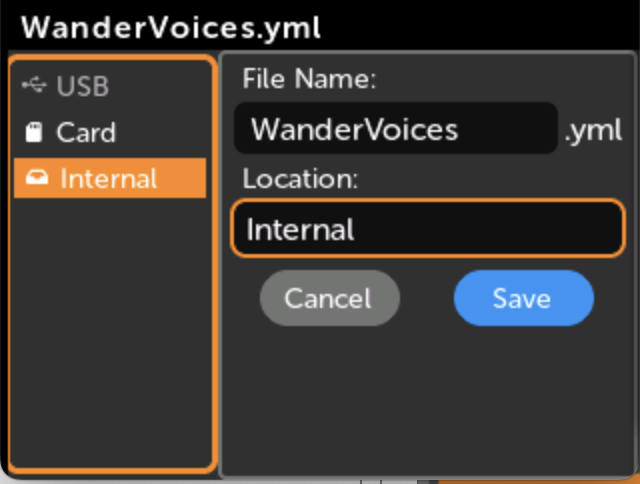Patch/Module Settings
Module and Patch Display Settings
The Patch View page and Module View page each have their own display settings menu. These menus control how mappings and cables are drawn when viewing modules and their connections.
Graphics
These options control how graphic screens on modules are displayed. The term "graphic screen" is a loose term that refers to any element on the module that's drawn dynamically (besides knobs, sliders, buttons, switches, lights, and text displays). This may refer to anything from waveform or BPM displays, to static portions of the faceplate that the module designer chose to draw with vector commands, to text under knobs that may change in different modes.
-
Draw Screens: toggles whether to draw graphic screens on modules. If you have issues with the module responding slowly to the rotary encoder and Back button, then try disabling screens or adjusting the Update Rate.
-
Update Rate: When screens are enabled, you can throttle the frame rate with this option. When set to the maximum value (fully to the right), each graphic screen in the patch will be updated in turn, one graphic screen per 60Hz refresh. Each click of the slider to the left updates screens half as often (i.e. one screen per 30Hz refresh, then 15Hz refresh, etc..)
Maps
These options set how control mappings (knob, switch, and button maps) are displayed:
-
Show Control Maps: toggles whether to hide or show a colored ring around controls that are mapped. The color corresponds to the panel knob it's mapped to.
-
Opacity: How opaque or transparent to draw the colored rings.
-
Flash When Moved: Whether to flash the colored ring when its panel knob is moved. This can be turned on even if Show Control Maps is off.
These options set how jack mappings to the panel are displayed:
-
Show Panel Jack Maps: toggles whether to hide or show a colored circle on jacks that are mapped to the panel. The color corresponds to the panel jack it's mapped to.
-
Opacity: How opaque or transparent to draw the circles. If Opacity is more than about 40%, the number of the jack will be drawn inside the circle.
This option refers to both control mappings and jack mappings:
-
Always Show Maps: Enabling this option will hide control and jack maps when you are viewing a patch while a different patch is playing (or paused). This option is disabled if both Show Control Maps and Show Panel Jack Maps are off.
-
Show on All Modules: (Patch View only) When this option is enabled, maps will be drawn on all modules in the patch. When this is disabled, maps will be drawn on only the module that's currently focused. This option is disabled if both Show Control Maps and Show Panel Jack Maps are off.
Cables
-
Show Cables: (Patch View only) Toggles whether to draw cables connecting modules.
-
Highlight Patched Jacks: (Module View only) Toggles whether to draw a colored square on jacks that have an internal cable patched to them. Output jacks have a square drawn around the outside of the jack, and input jacks have a square drawn on the inside of the jack. The color of the square matches the color of the cable as seen in the patch view.
-
Opacity: How opaque or transparent to draw the cables or squares.
Patch Name and Description
Patch File Menu
-
Save: save the patch file
This will save the current state of the patch including the position of all knobs, switches, and buttons. All mappings will be saved.
If you ejected the disk, then the patch will not save (an error will be shown). In this case, either re-insert the disk and click
Saveagain, or clickDuplicateto save in a different location.
-
Revert (or Reload): Revert all changes to the patch file
This will reload the patch file from disk, losing all changes. It cannot be undone.
If you ejected the disk that the patch file lives on, then the patch cannot be reverted since the original file cannot be loaded.
This option will appear as "Reload" when you have not made any modifications to the patch, and "Revert" when you have modified the patch. The resulting action is the same (reloading the file from disk).
-
Startup Patch
Select this menu item to toggle whether the patch is the startup patch.
When the MetaModule is powered up, the startup patch will be loaded and played after plugins are pre-loaded.
If you don't want to have a startup patch, uncheck this.
You can see what patch is the startup patch, and/or disable any patch from playing at startup in the Preferences.
-
Delete: Delete the patch file
This will delete the patch file from disk. It cannot be undone.
If you ejected the disk that the patch file lives on, then the patch cannot be reverted since the original file cannot be loaded.
File Names:
The legal characters for file names are: 0-9 A-Z ! # $ % & ' ( ) - @ ^ _ `` { } ~ + , ; = [ ] and extended characters \x80 to \xFF and U+000080 to U+10FFFF White spaces and dots can be placed anywhere in the path name except end of the name. Trailing white spaces and dots are ignored.