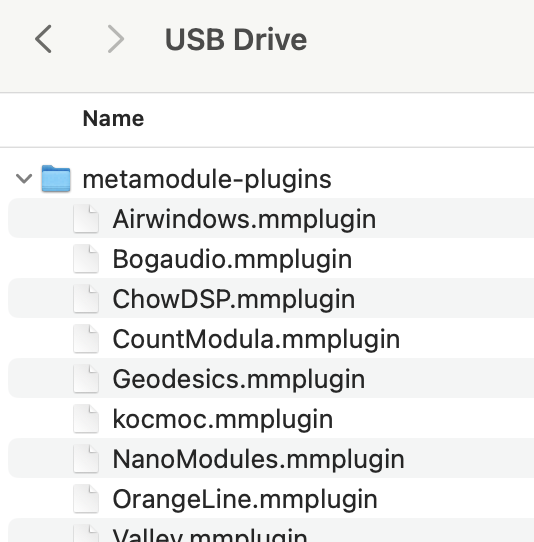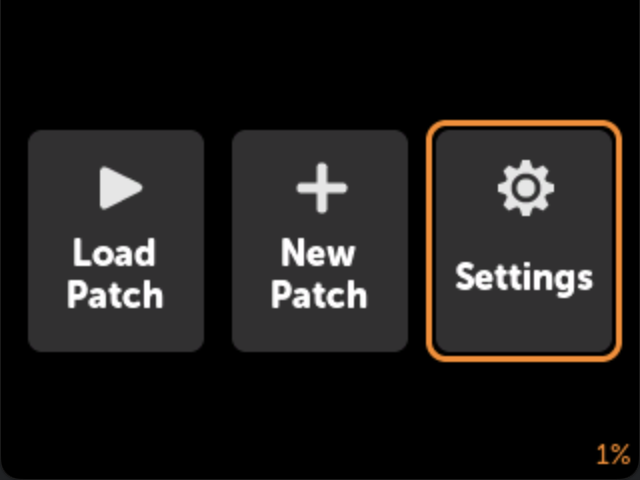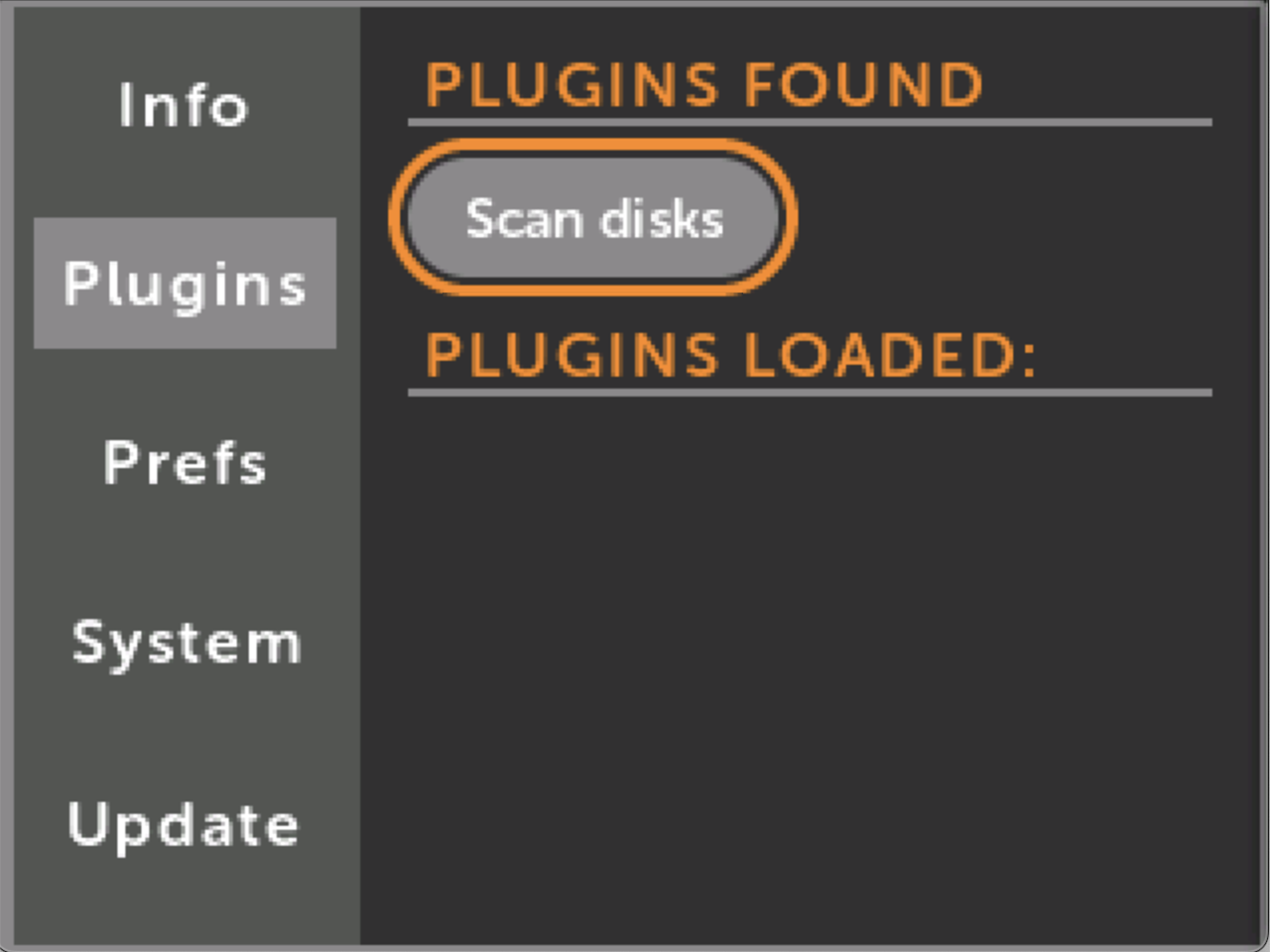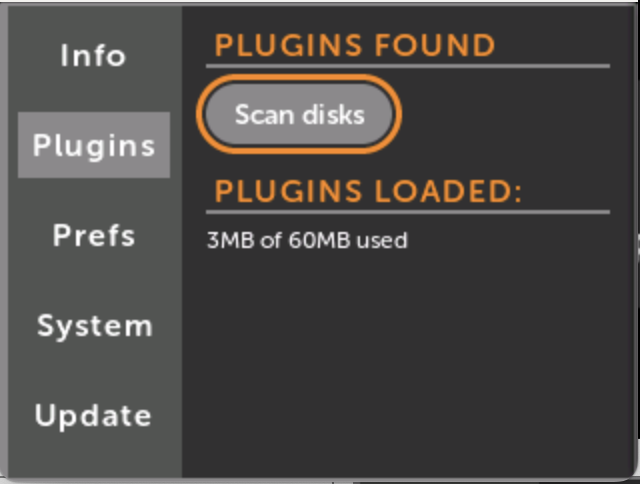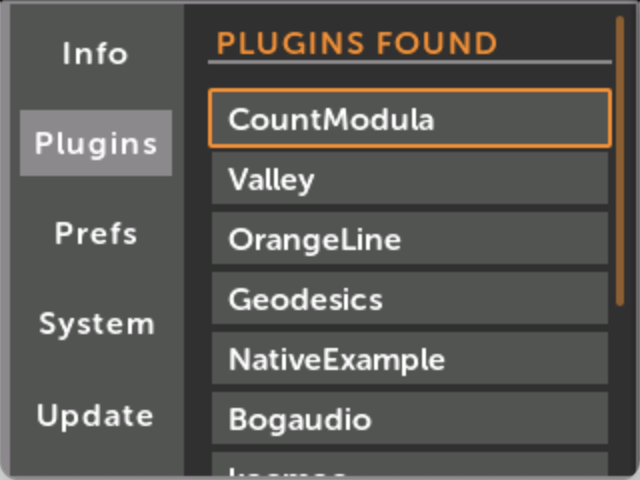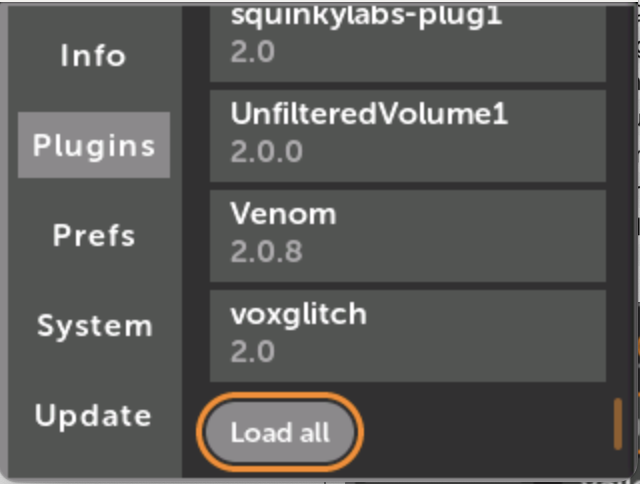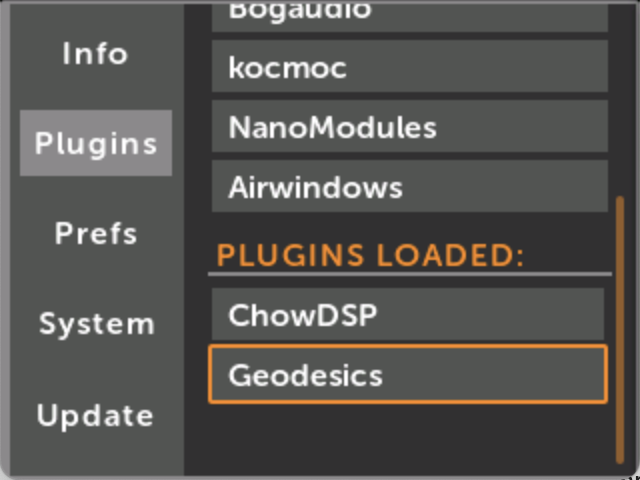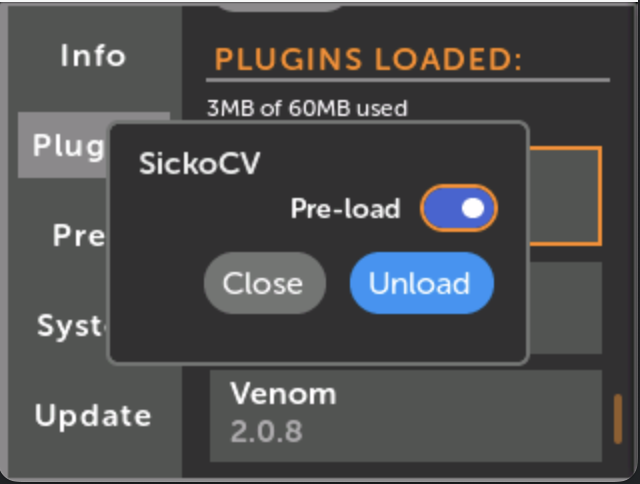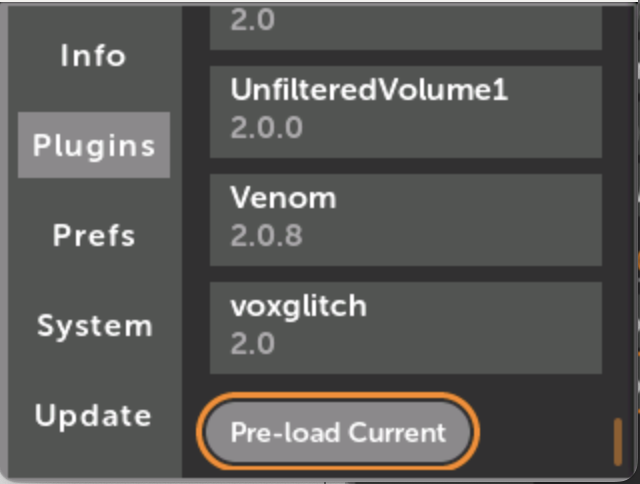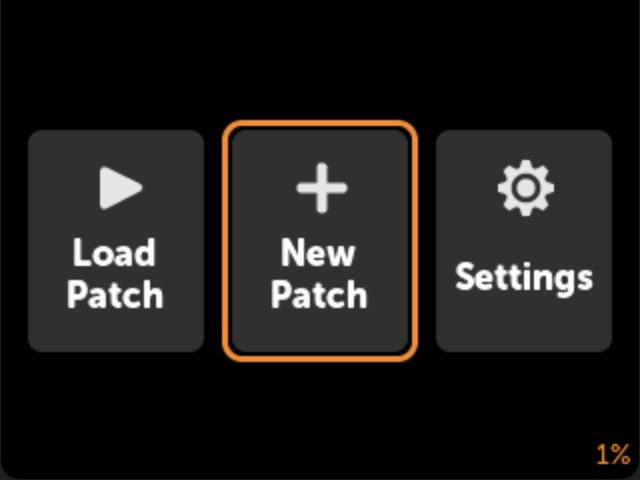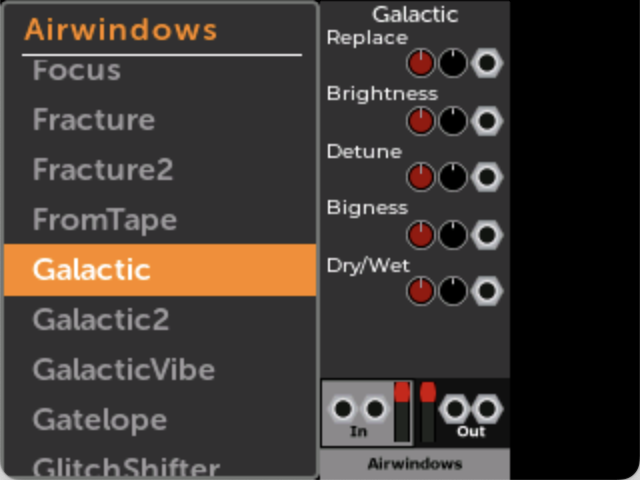Plugins
Installing Plugins
-
1. Download plugins to a USB drive or microSD card
Use the Plugins link above.
Click "Download All" at the top. Unzip the "all_plugins.zip" file.
Copy the
metamodule-pluginsfolder to the USB drive or microSD card.If you want to just install particular plugins, download them individually, and copy the
.mmpluginfile to themetamodule-pluginsfolder on your USB drive or microSD card.You also can put the
.mmpluginfiles in the root directory of the USB drive or microSD card.Insert the drive into the MetaModule.
Pre-loading Plugins
If you want a plugin to load automatically when you power on, you can tell the MetaModule to pre-load it.
A USB drive or microSD card containing the plugin file must be installed in the MetaModule when you power on for this feature to work. If not, you can load the plugin normally after startup.
-
1. Click a plugin name under
PLUGINS LOADEDIf the plugin is not yet loaded, then follow the instructions above.
-
2. Enable Pre-load
The pre-load status of a plugin is saved when you exit the Plugins tab. The next time you power on, the MetaModule will search the USB drive and microSD card for a plugin with a matching name.
Note: The wrong version may get loaded if you have different versions of the same plugin on a microSD card and a USB drive, or different versions in the
metamodule-plugins/folder and in the root directory.
-
Or, Pre-load all the currently loaded plugins
Click
Pre-load Currentat the bottom of the list of loaded plugins.The next time you power-on, the MetaModule will pre-load only the current set of loaded plugins.
Viewing the modules in a plugin
-
1. Click
New Patchfrom the Main MenuTo add a module to an existing patch, click the
+icon in the top button bar.