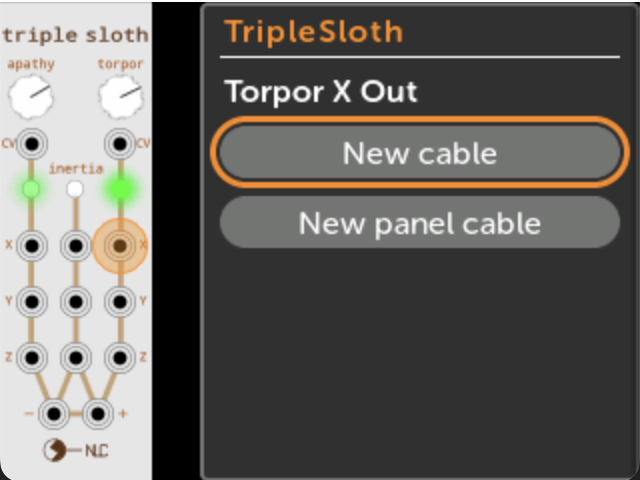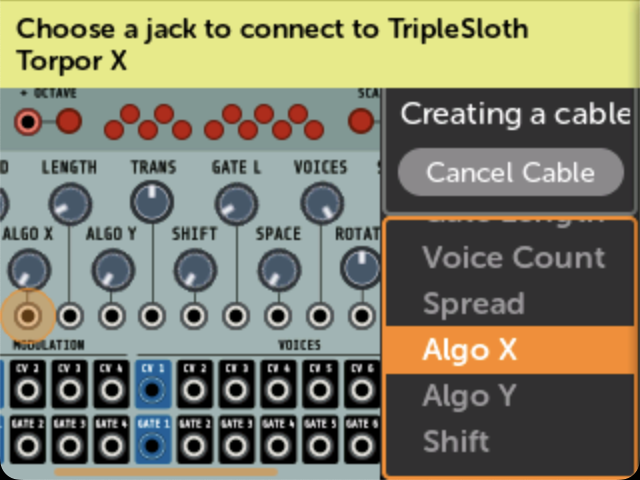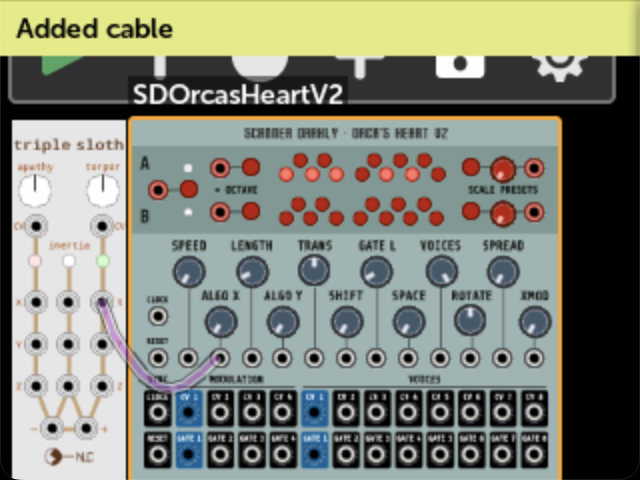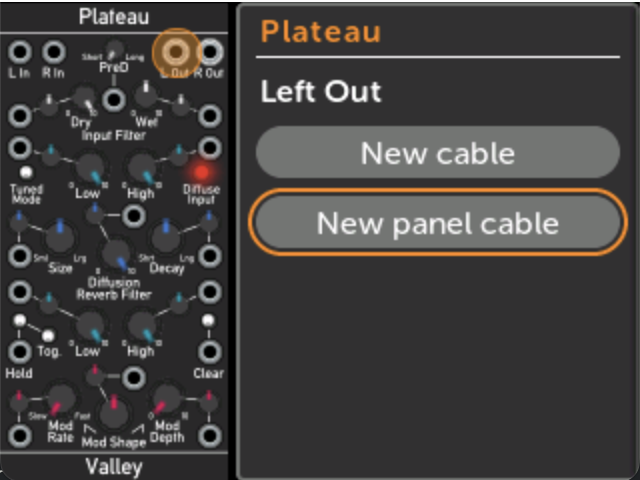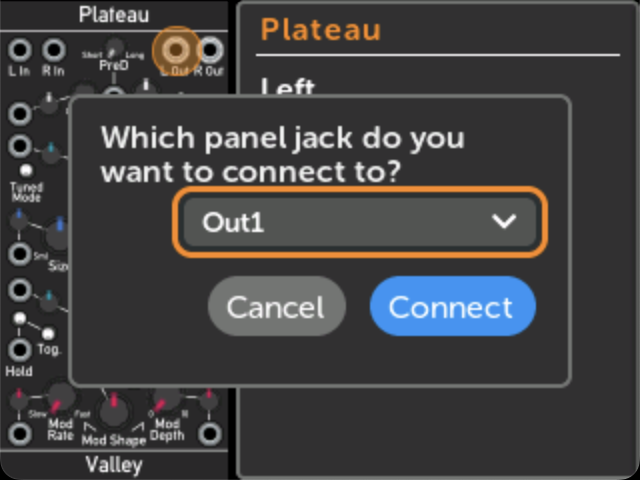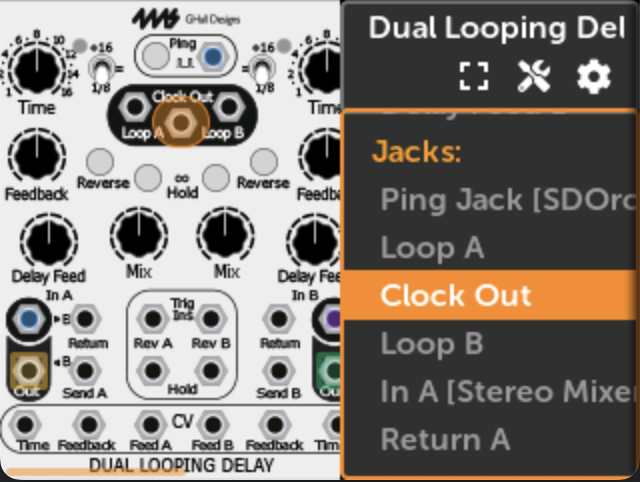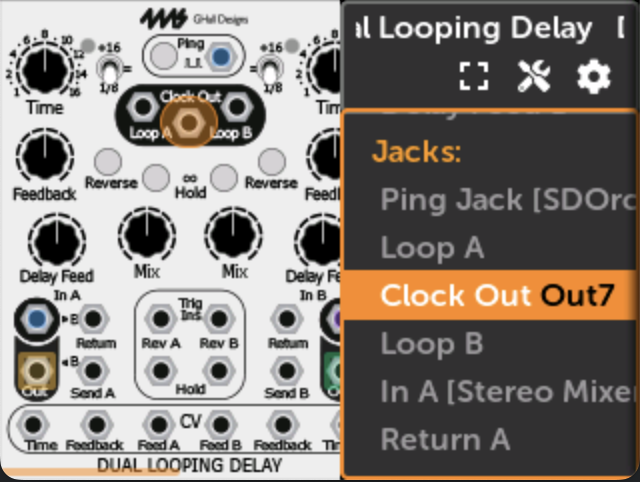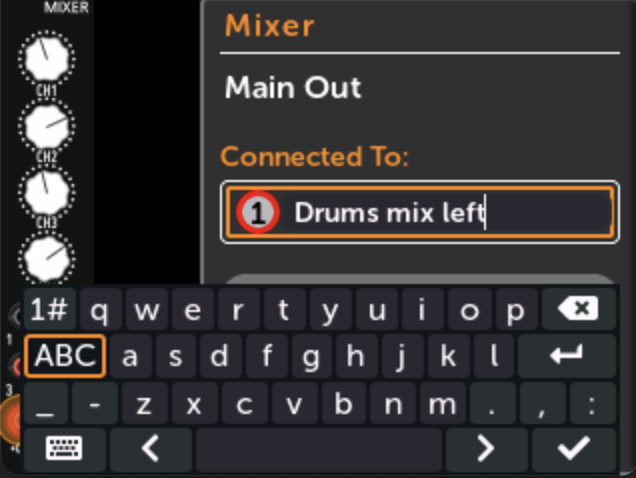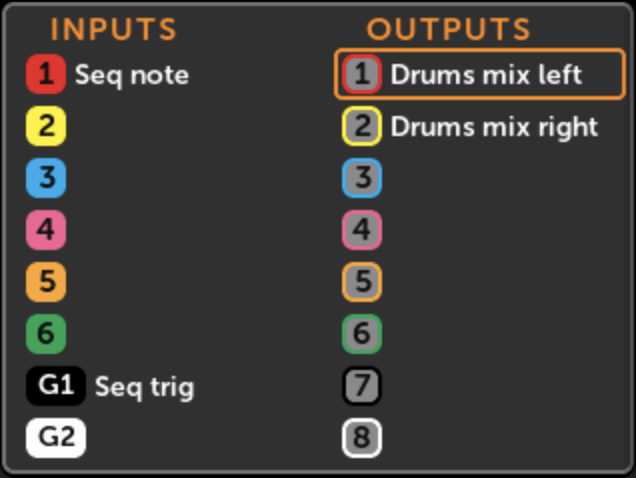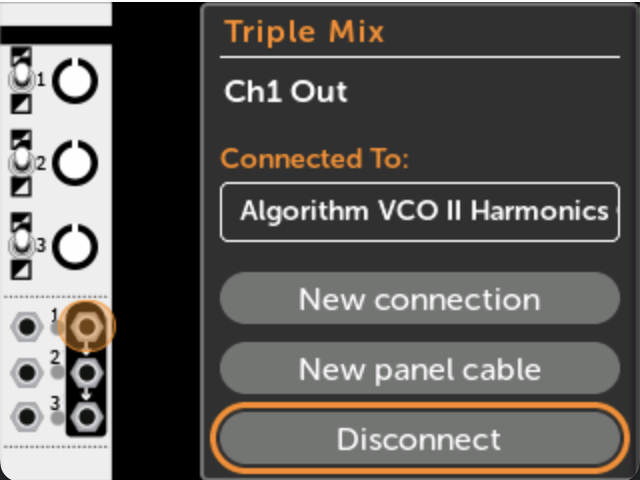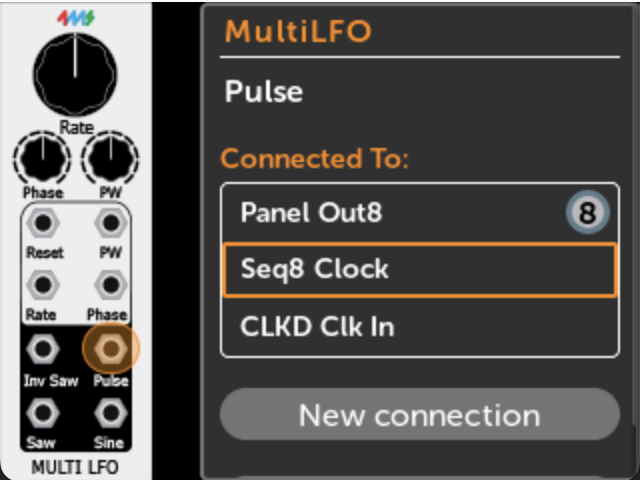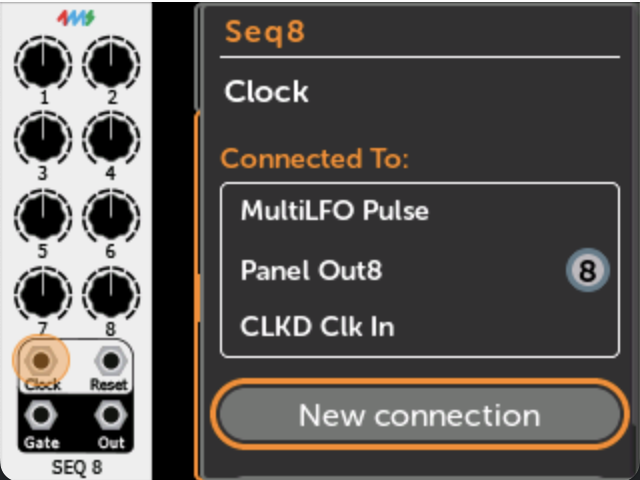Using the MetaModule: Jacks and Cables
How to Patch Cables
There are two types of cables in the MetaModule: cables between virtual modules (also called internal cables), and cables that go to the physical panel jacks (also called Jack Mappings)
Note: While VCV Rack supports polyphonic cables, only monophonic cables are supported on the current version of the MetaModule
Patching cables between modules
-
1. Click on a jack, and click New Cable
You can start a cable from the input or output. If the jack is already patched, then the new cable will "stack" on top of the existing cable (thus acting like a passive mult)
If this is the first cable you're creating this session, a pop-up will remind you of how to patch a cable. Read it and click OK.
-
2. Navigate to the jack you want to connect to
-
Find the module you want to patch to, and click on it.
-
Then scroll to the jack you want to patch to, and click on it.
Only valid jacks will be shown. You cannot connect multiple outputs to an input.
If you want to cancel making a cable, click "Cancel Cable" or press the Back button from the Patch View page.
-
-
3. Done!
Note: Keep in mind that the physical panel Input jacks are treated like outputs. This makes sense if you consider that they send signals to virtual modules. Therefore, if a panel Input (i.e. In 1-6 or GateIn 1-2) is patched to a virtual input jack, then you cannot patch another output to the same virtual input jack (because only one output can drive an input).
Patching to a panel jack
Patching a virtual module jack to a panel jack is how you map the physical jacks on the MetaModule to virtual module jacks.
-
1. Click on a jack, and click New Panel Cable
If the jack is already connected to a panel jack, then this button will not be displayed.
-
2. Select a panel jack and click Connect
The drop-down menu will indicate if any panel jacks are already connected:
-
Connecting to a panel Out jack that's already connected to something else will disconnect the existing cable.
-
Connecting to a panel In jack that's already connected to something else will stack on top of the existing cable.
-
Quick Assign Jacks
You can quickly patch a virtual jack to a panel jack by pressing and turning the rotary encoder. This is a fast way to assign a lot of jacks to the panel.
-
2. Press and turn the rotary
Each click of the rotary will select a different available panel jack.
Release the rotary when you see the jack you want.
You can remove the jack assignment by holding down the rotary and tapping the Back button.
See more shortcuts on the Shortcuts page.
Creating or editing a Jack Alias
You can provide a custom name for a panel jack mapping.
-
Create or edit an alias
Click on the jack, then click on the panel jack mapping in the "Connected To:" box.
Jack aliases are saved with the patch, and are shown on the Jacks page.
You can also create and edit jack aliases in VCV Rack in the context menu for the MetaModule.
Viewing all panel jack mappings
-
1. Click the Jacks button on the Knob Sets page
The Knob Sets page is opened by clicking the Knob icon at the top of the patch.
Disconnecting a cable (Unpatching or removing a cable)
-
1. Click on a jack, and then click Disconnect
This will disconnect all cables to this jack.
For stacked cables (one output going to multiple inputs):
-
If the selected jack is an output, then all stacked cables will be removed.
-
If the selected jack is an input, then only the stacked cables that connect to this jack will be removed.
-
Following a Cable
You can "follow" a cable to trace the connections between modules.
-
1. Click on a jack, and then click on an item in "Connected To:"
You will be taken to the jack on the other module.
Clicking on a Panel connection does nothing.